Windows11をインストールする際、インターネットに接続していないとセットアップが進まないようになっています。
インストールの途中でユーザーを作成する際、マイクロソフトアカウントが登録されている、または新規にマイクロソフトアカウントを作成することを前提として、セットアップが進んでしまいます。
しかし、マイクロソフトアカウントとはひもづいていない、ローカルユーザーとしてWindows11をセットアップしたい、という場合もあるかと思います。
ところが、ローカルユーザーで作成する選択肢がどこにも見当たらず、困ってしまった人もいるかと思います。
私はそうでした(笑)
そんなときは、大まかに
・インターネット接続を無効化する
・1つ戻る
・もう1度進む
この3ステップで、ローカルユーザーを作成する選択肢が出てきて、無事にローカルユーザーとしてセットアップすることができました。
このブログでは、その方法を説明します。
Windows11をインストールする際に、ローカルユーザーとしてセットアップしたい、という人は参考にしてみてください。
★手順★
①Windows11のインストールを進めます
②途中でマイクロソフトアカウントを入力するよう求められたら、[SHIFTキー]+[F10キー]を押し、コマンドプロンプトを起動させます
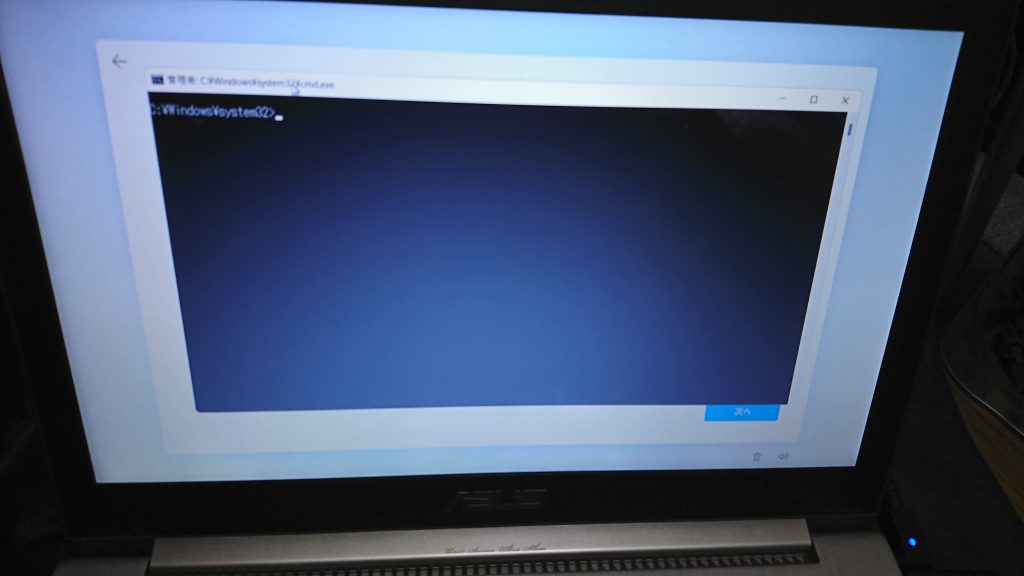
③ネットワークインターフェイスを確認します
具体的には、コマンドプロンプトの画面に
netsh wlan show interfaces
と入力し、[Enterキー]を押します
ここで表示された「名前」=この例の場合「Wi-Fi」を、次の④で入力します
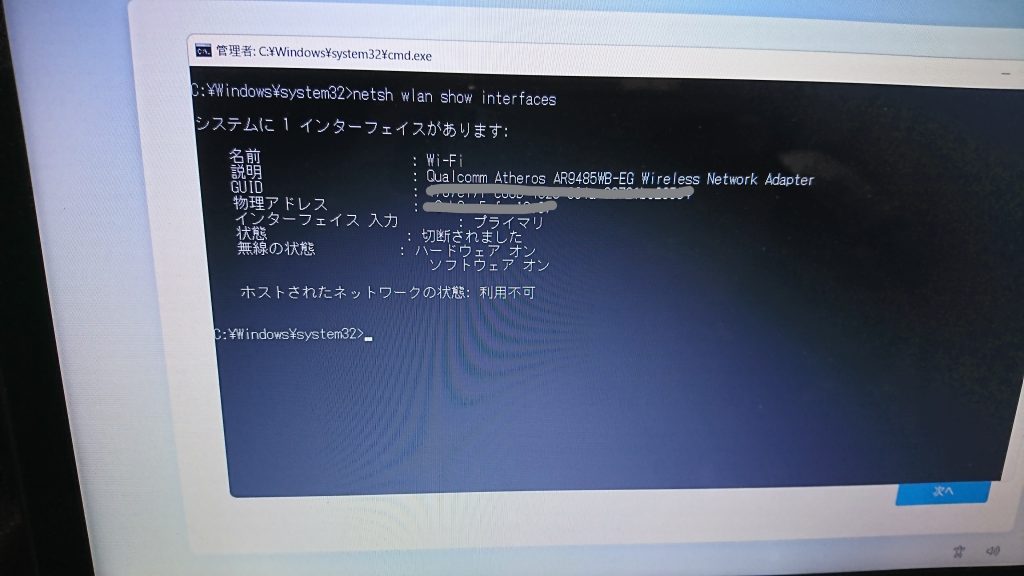
④ネットワークを無効化します
具体的には、コマンドプロンプトの画面に
netsh interface set interface name=Wi-Fi ADMIN = DISABLED
と入力し、[Enterキー]を押します
「Wi-Fi」の部分は、③で表示された「名前」の部分です
※特に応答もなく入力待ち画面になりますが、[カーソルの上矢印キー]を押して③のコマンド(netsh wlan show interfaces)を再度実行すると、「ワイヤレス インターフェイスがシステムにありません」と表示され、無効化されていることが確認できます
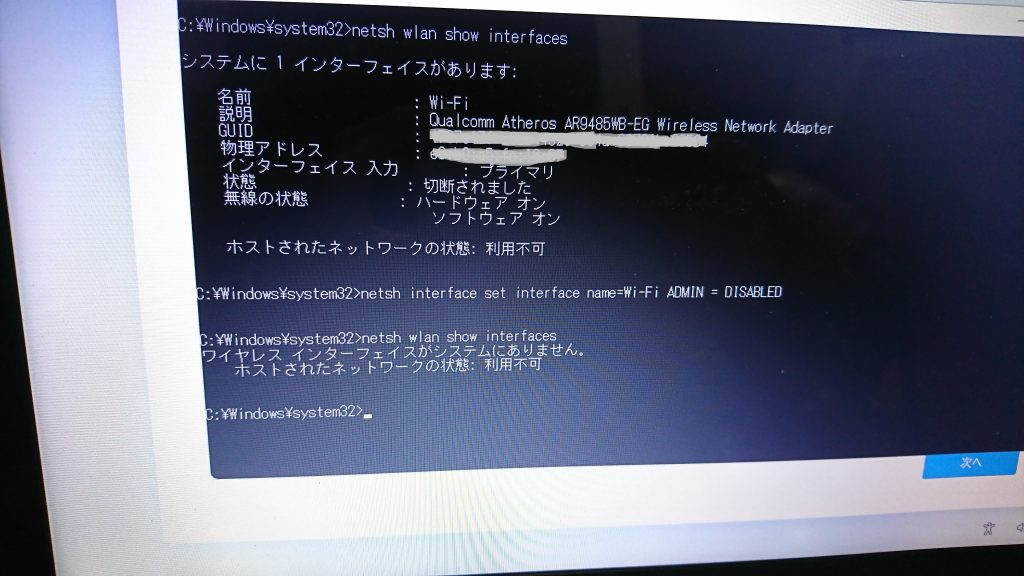
⑤インストーラーの画面で左上の[左矢印ボタン]を押し、1つ前の画面に戻り、再度1つ後の画面に進みます。
※画像撮るのを忘れました ごめんなさい・・
⑥すると、先ほどは出なかった「このデバイスを使うのはだれですか?この名前を使用してデバイスにサインインします。」のメッセージが表示され、ローカルユーザーの名前が入力できるようになります
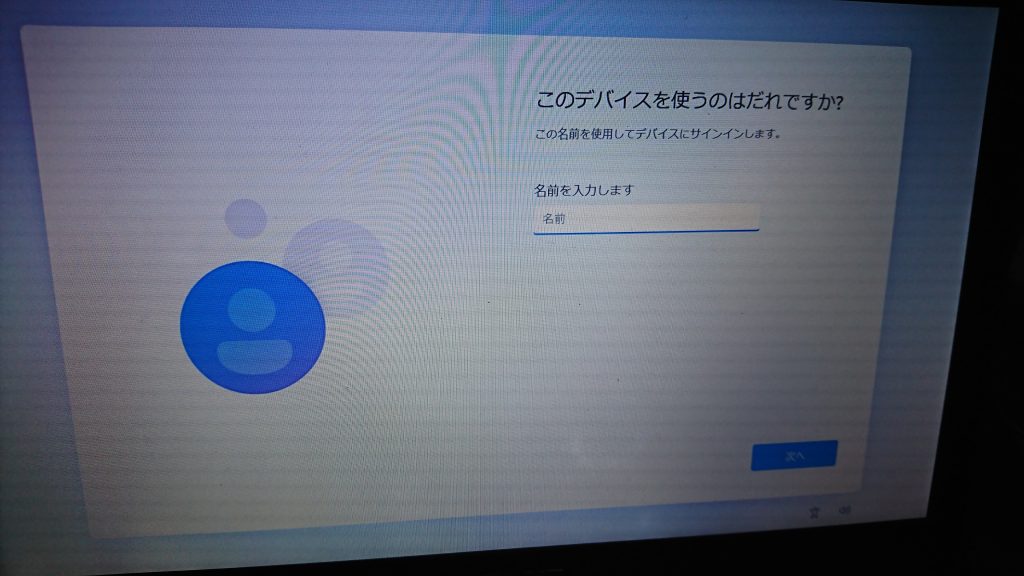
⑦ここで、再度コマンドプロンプトの画面に切り替え、ネットワークを有効化します
具体的には、コマンドプロンプトの画面に
netsh interface set interface name=Wi-Fi ADMIN = ENABLED
と入力し、[Enterキー]を押します
※[カーソルの上矢印キー]を何回か押して③のコマンド(netsh wlan show interfaces)を再度実行し「インターフェイスがあります」と表示されれば、有効化されています
⑧インストーラーの画面に切り替え、ユーザー名を入力します
また、次の画面でパスワードを入力し、インストールを進めます
以上の手順で、ローカルユーザーとしてWindows11をインストールすることができます
最後までお読みいただき、ありがとうございました
この記事があなたのお役に立てれば幸いです!
1件の返信
[…] それから、これは古いパソコンとは関係ありませんが、マイクロソフトアカウントではなく、ローカルユーザーとして設定したい場合もあるかと思います。詳しくはこちら → Windows11をインストールするときに、ローカルユーザーとして設定する方法 […]